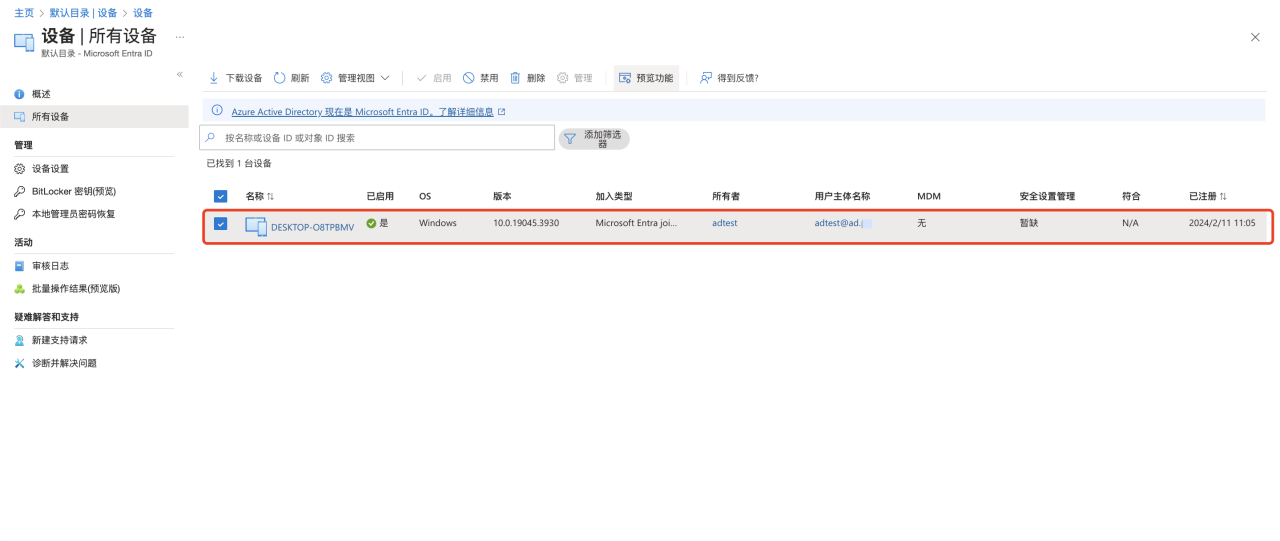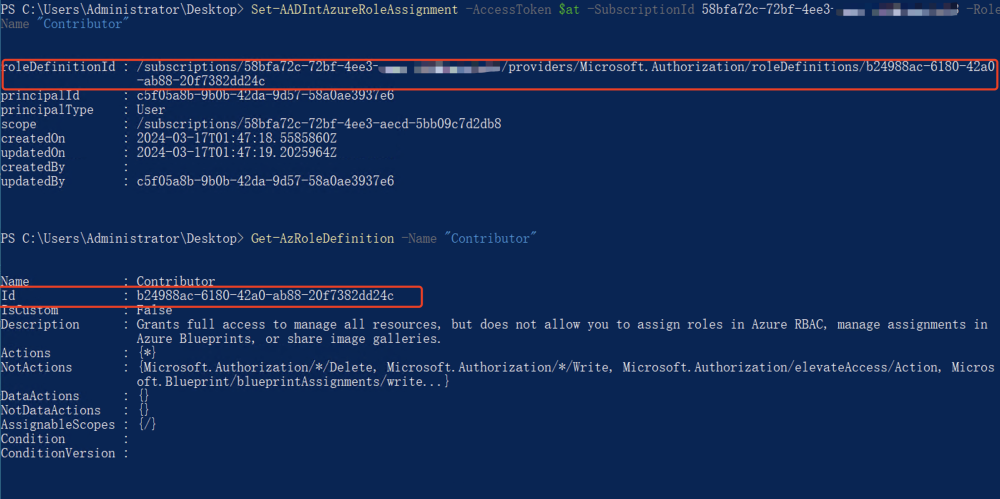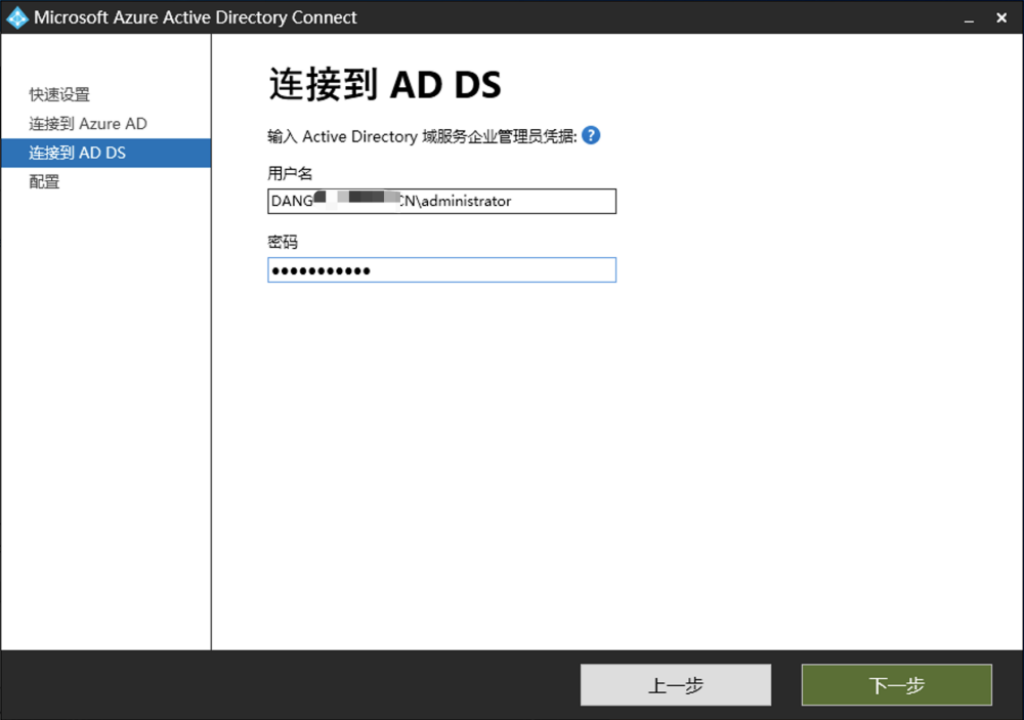【Microsoft Azure 的1024种玩法】五十一.在Azure Virtual Machines 上装载 SMB Azure 文件共享
【Microsoft Azure 的1024种玩法】五十一.在Azure Virtual Machines 上装载 SMB Azure 文件共享
## 【简介】
Azure 文件存储会在云中提供完全托管的文件共享,这些共享项可通过行业标准的服务器消息块 (SMB) 协议或网络文件系统 (NFS) 协议进行访问。 可以通过云部署或本地部署以并发方式装载 Azure 文件存储文件共享。 本篇文章就是介绍如何通过在Azure Virtual Machines(Azure windows10 操作系统)上装载 SMB Azure 文件共享
【操作步骤】
一.创建配置存储账户
1.在Azure市场的“存储”中,选择“存储账户”并点击创建

2.配置Azure Blob Storage 为 “azurefileshar” ,配置完毕以后,我们点击:下一步:高级>

3.在高级中,我们选择配置默认选项即可,并点击“下一步:网络>

4.在“网络”配置中,选择“启用来自所选有网络的公共访问” 配置完毕以后,点击“审阅并创建”

5.当审阅验证完毕以后,我们可以点击"创建”进行 资源的创建

6.创建完毕以后,我们点击“转到资源”

二. 创建装载Azure Windows文件共享
1.在Azure Blob菜单中选择“文件共享”—点击“选择要装载的文件共享”

2.如果没有新的共享,可以对其新建一个Azure存储文件共享

3.如下图所示,已成功创建了存储文件共享

4.选择“连接”——将共享装载到的驱动器号——复制所提供的脚本。

三.创建远程登录Windows10虚拟机
1.在Azure市场的“入门”菜单选项中,选择“Windows 10 Pro, version 20H2 ”并点击创建

2.配置选择适应自身场景的要求及资源配置,并点击“查看+创建”

3.在创建时会进行验证操作,验证通过以后,即可点击“创建”进行创建

4.输入我们创建的Windows 10 Pro 虚拟机IP地址进行连接

5.连接进去以后,需要进行手动配置,如下所示,我们点击“Accept” 接受配置,即可进入到我们创建的Azure VM中

四.将 Azure 文件共享映射到 Windows 驱动器
- 打开文件资源管理器,按 Win+E 快捷键打开文件资源管理器,选择更改功能区中的可用菜单。 在“计算机”菜单中,选择“映射网络驱动器”。

- 选择驱动器号并输入 UNC 路径,具体格式如下所示
\\anexampleaccountname.file.core.windows.net\example-share-name

3.使用文件中的前缀的存储帐户名称作为用户名,使用存储帐户密钥作为密码,具体可参考文档中所复制的参数内容

4.输入完 Azure 文件共享的账户密码后,点击“确定”按钮 进行连接,当出现下图所示时,表示已连接到 Azure 文件共享了

5.届时,我们可以将我们创建的Azure Virtual Machines 里面的数据上传到Azure Blob 文件共享里面了

6.最后,我们返回到Azure Blob 中 查看验证我们已经上传文件,经查看我们已经上传成功