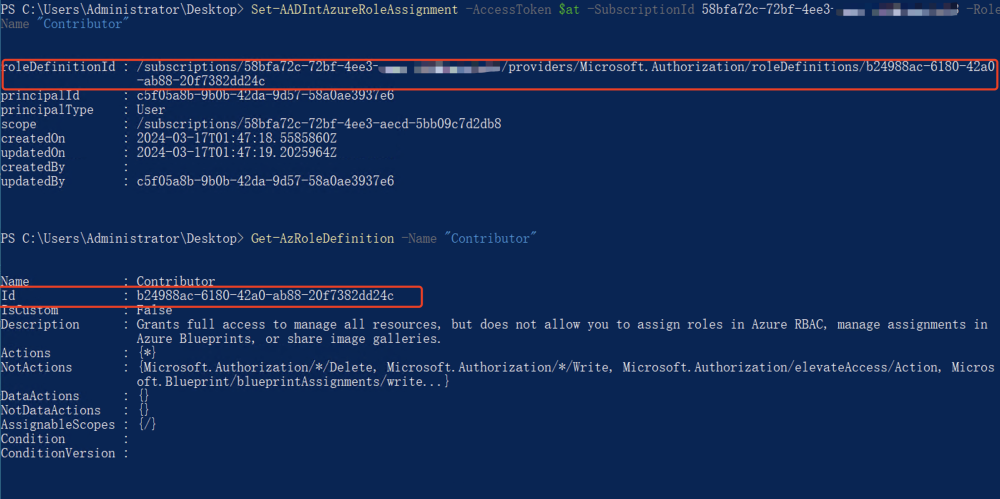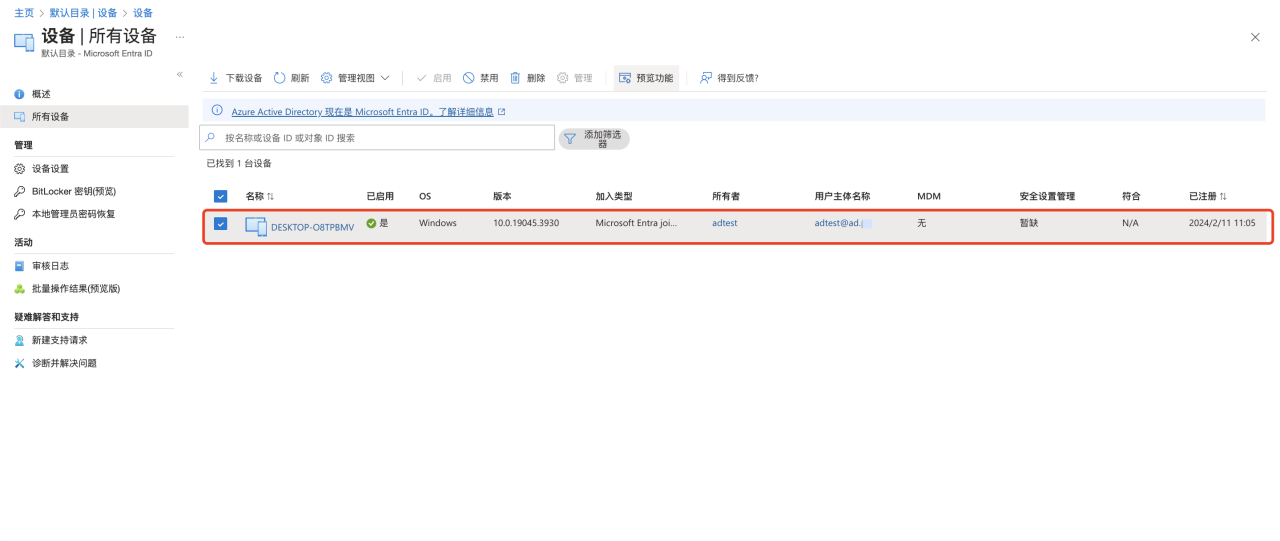
如何将本地设备加入Microsoft Entra ID(Azure AD)
1.首先我们先登录到Azure Portal 控制台,如图1-1 所示,找到Microsoft Entra ID——管理——设备,可以看到目前在Microsoft Entra ID(AzureAD)中所有添加的设备,如图1-2所示。
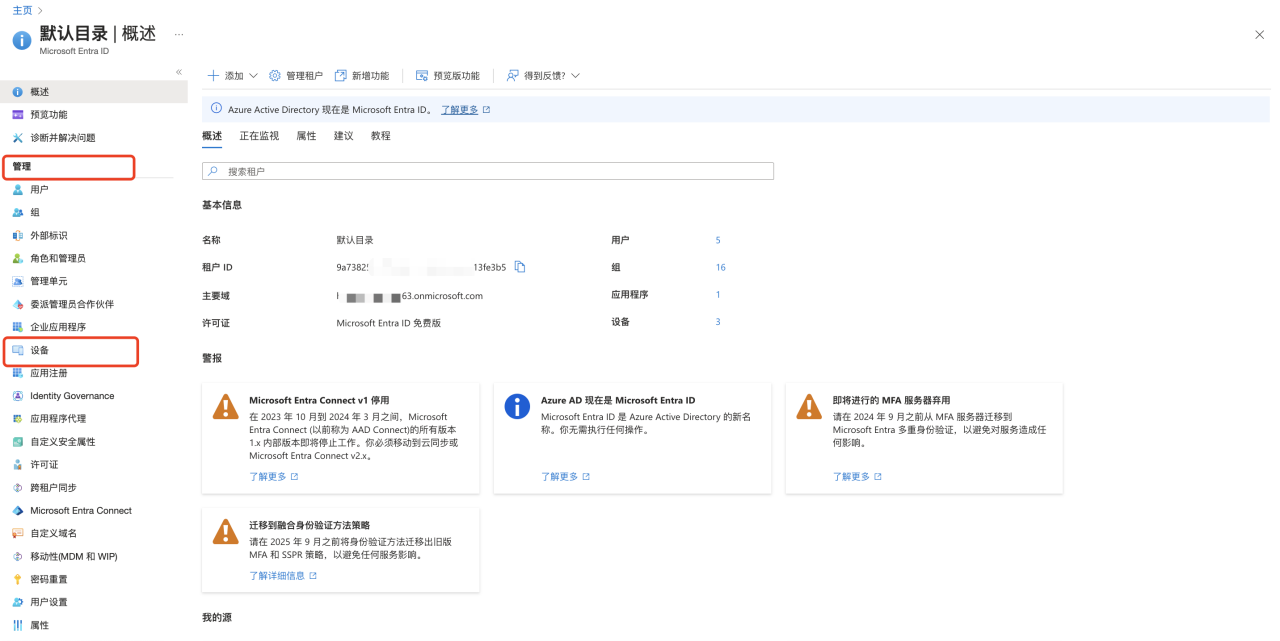
图1-1 Microsoft Entra ID(AzureAD)设备管理
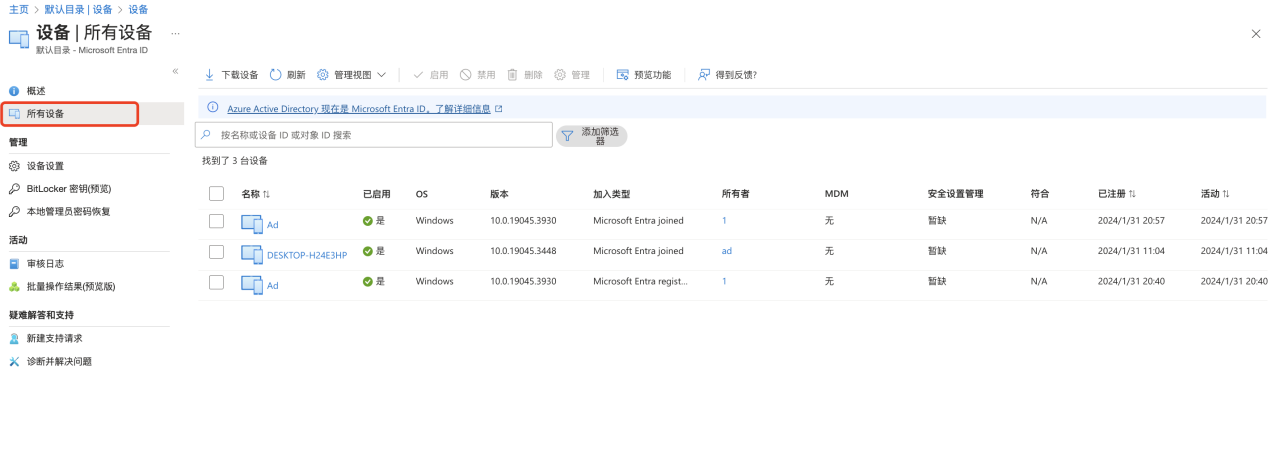
图1-2 Microsoft Entra ID(AzureAD)中所有添加的设备
2.随后,我们在 Microsoft Entra ID(AzureAD)控制台中,找到Microsoft Entra ID——管理——用户,去新建一个可用于登录到我们本地操作系统的Microsoft Entra ID(AzureAD)账号,如图1-3所示。
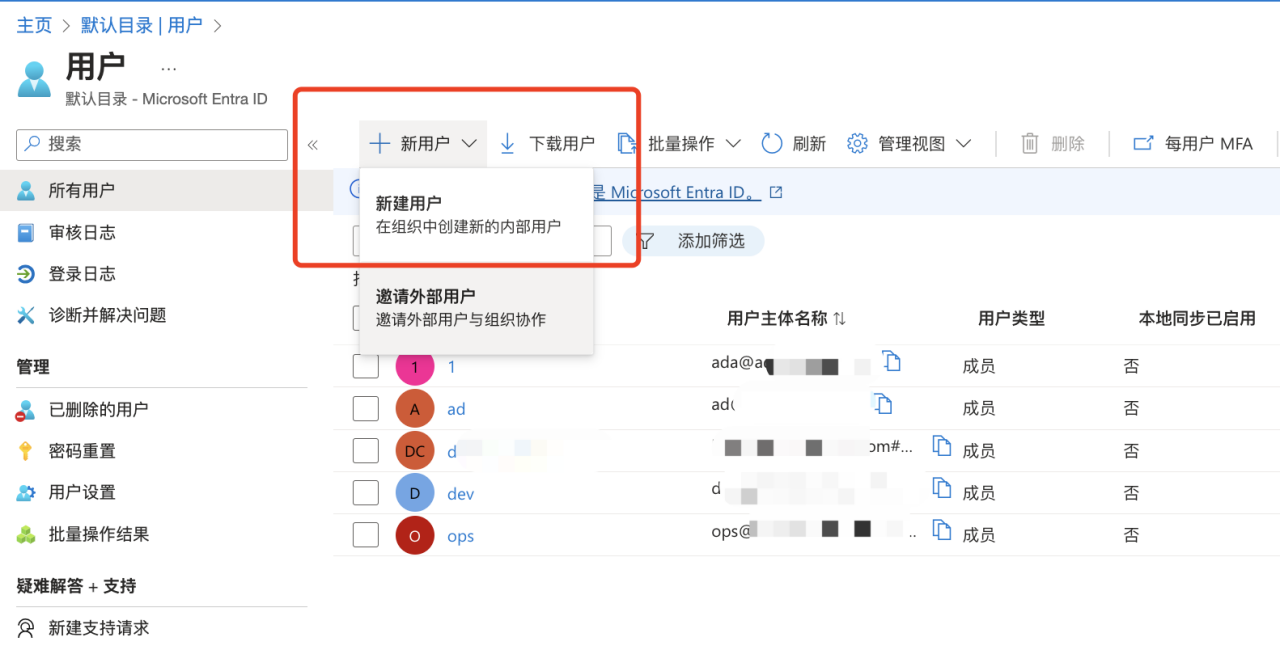
图1-3 新建Microsoft Entra ID(AzureAD)账号
3. 在新建用户页面,我们需要为用户配置一些基本信息,(包括用户主体名称、邮件别名、显示名称、密码、是否启用账户等)如图1-4所示。
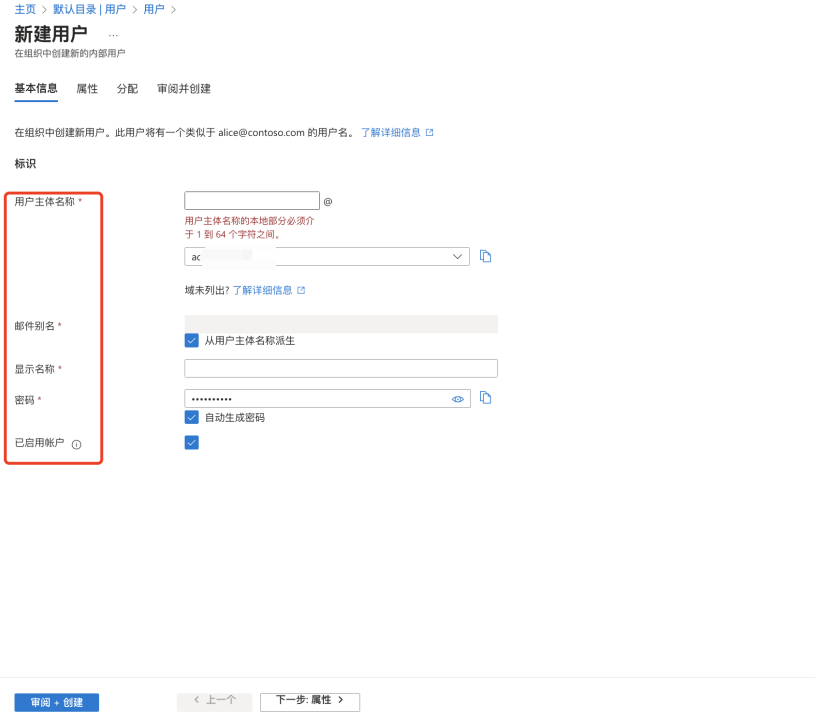
图1-4 为Microsoft Entra ID(AzureAD)账号配置基本信息
4. 在基本信息中,笔者创建了一个名为"adtest"的Microsoft Entra ID(AzureAD)账号来用于后续将本地操作系统加入Microsoft Entra ID使用。如图1-5 所示。当创建完毕后,我们可以点击"adtest"账号名称,可查看到Microsoft Entra ID的具体详情信息,如图1-6、图1-7所示。
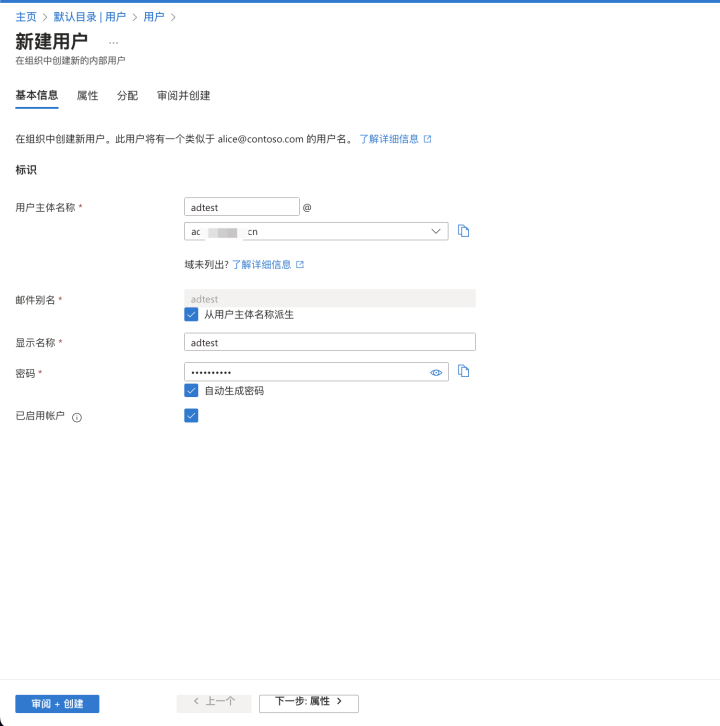
图1-5 创建一个名为"adtest"的Microsoft Entra ID(AzureAD)账号
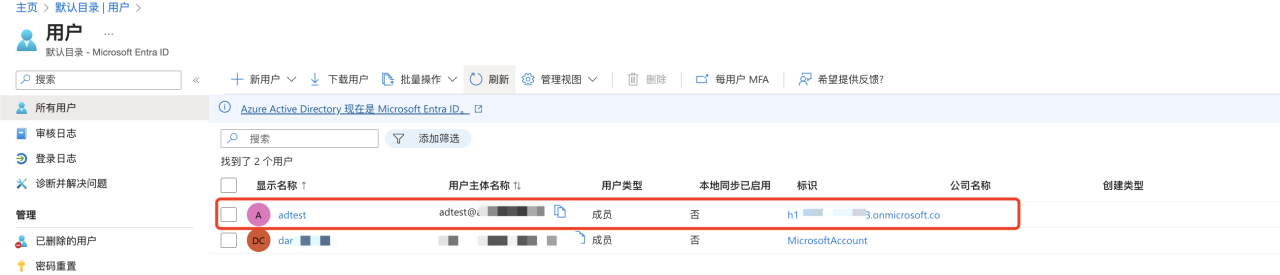
图1-6 查看已经创建名为"adtest"的Microsoft Entra ID(AzureAD)账号
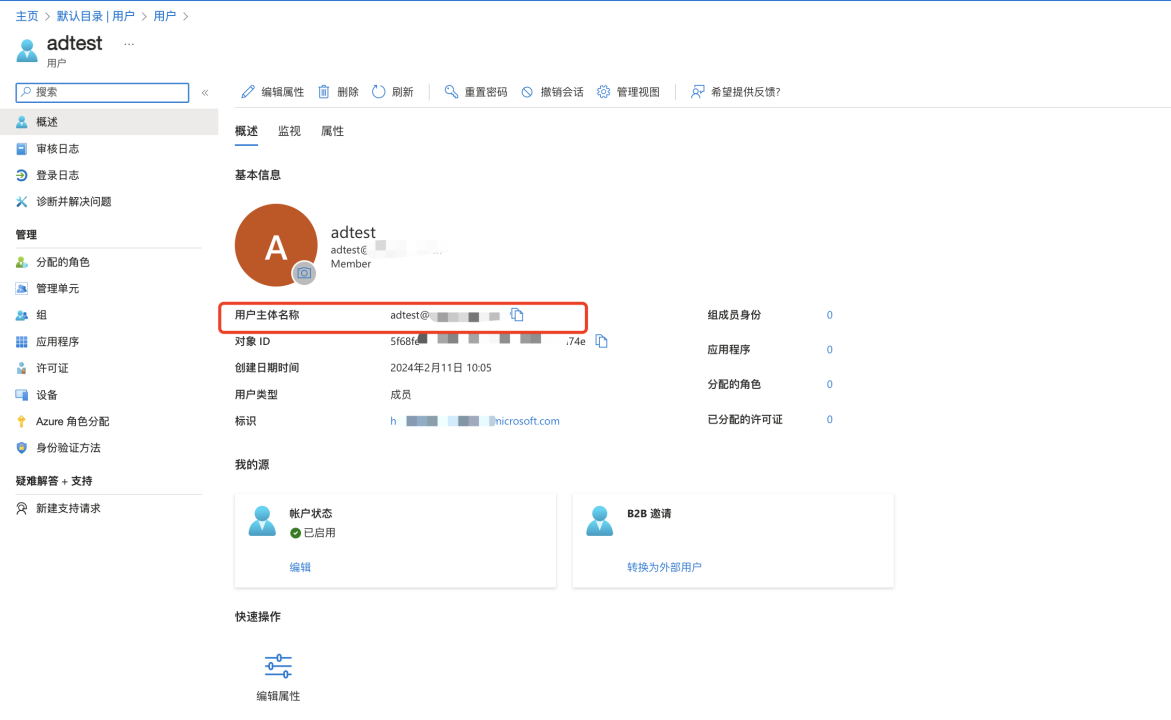
图1-7 查看"adtest"账号的具体详情信息
5. 接下来,我们通过远程连接的方式,连接到我们要准备加入Microsoft Entra ID(AzureAD)的操作系统。
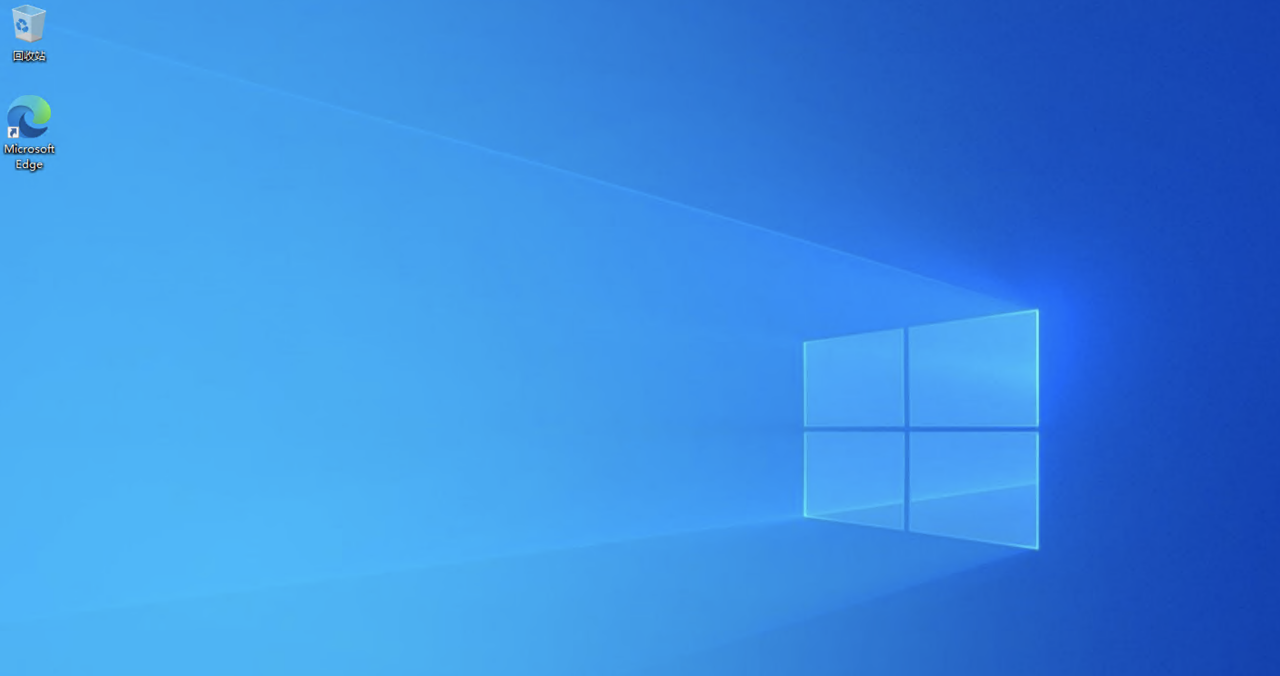
图1-8 远程连接到要准备加入Microsoft Entra ID(AzureAD)的操作系统中
6. 在操作系统中“设置”—“账户“—“连接工作或学校帐户”,点击“连接”来加入Microsoft Entra ID(AzureAD),如图1-9所示。
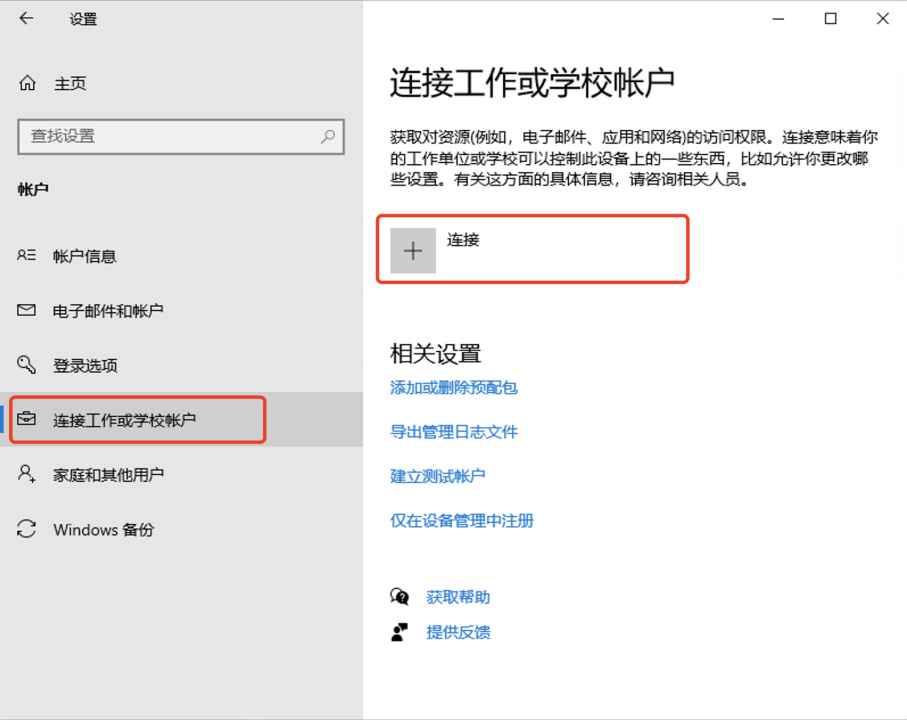
图1-9 操作系统中“设置”—“账户“—“连接工作或学校帐户”界面
7. 在弹出的页面点击将此设备加入Microsoft Entra ID,如图1-10所示。
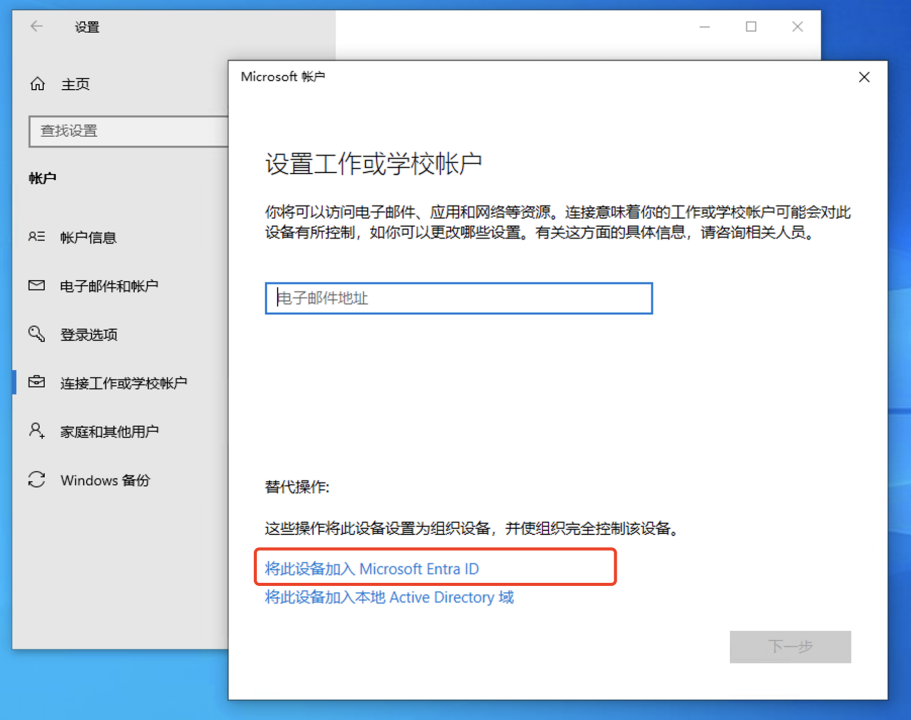
图1-10 将此设备加入Microsoft Entra ID
8. 随即其会弹出Microsoft账户登录页面,在这个页面中,我们输入我们上述已经创建好的"adtest"账号名以及密码并点击登录,具体如图1-11、1-12所示。
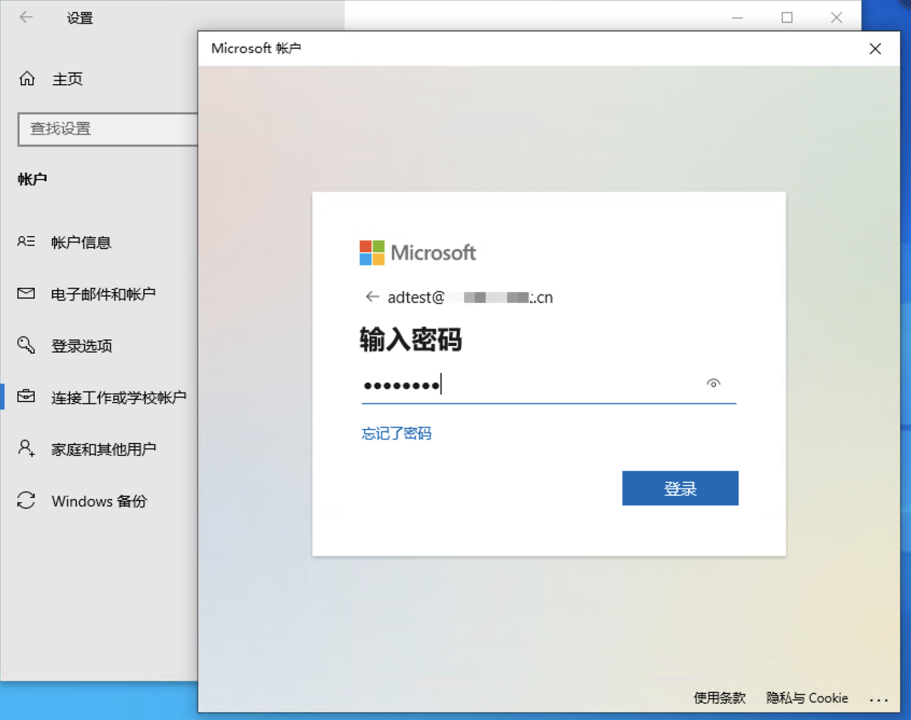
图1-11 输入Microsoft Entra ID(AzureAD)账号
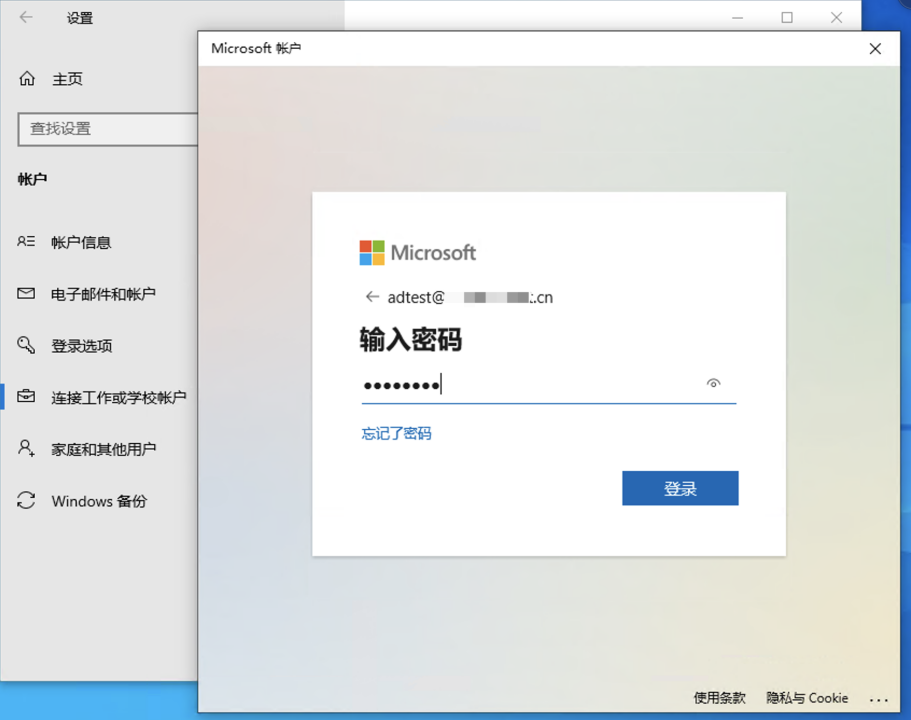 图1-12 输入Microsoft Entra ID密码并点击登录
图1-12 输入Microsoft Entra ID密码并点击登录
9. 在输入Azure AD的账号密码后,确认无误后点击加入到Microsoft Entra ID(AzureAD),如图1-13所示:
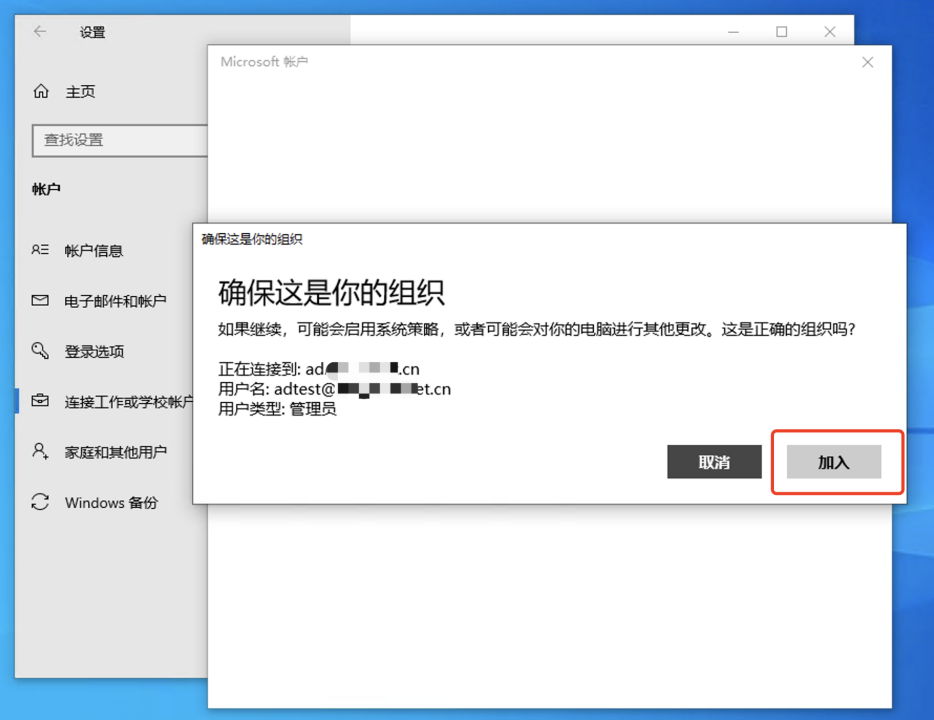
图1-13 点击同意“加入”Microsoft Entra ID”
10. 当看到如图1-14所示的“设置完成”时,即代表着我们已经将本地的系统成功加入到了Microsoft Entra ID(AzureAD)中了,我们可以按照其页面提示信息使用“adtest”账号来进行登录。
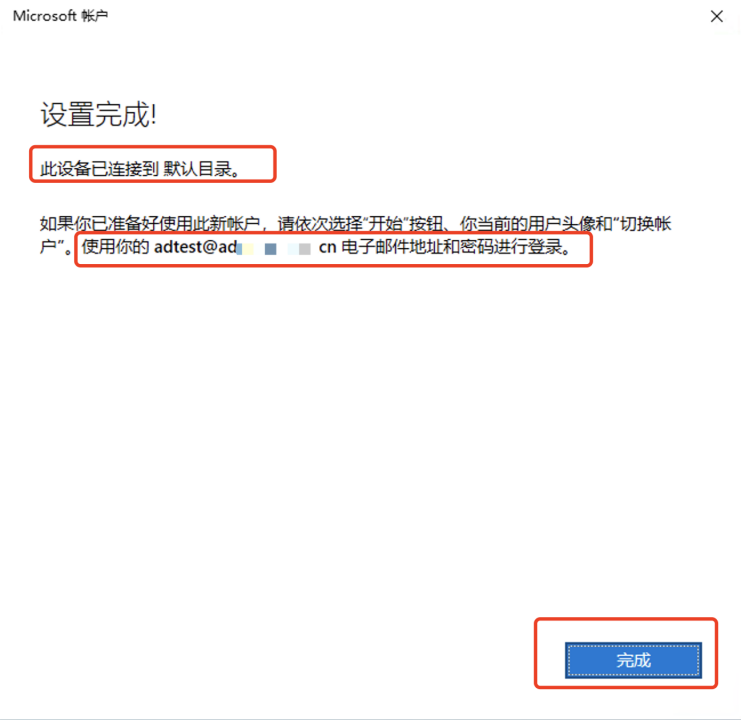
图1-14 成功加入到“Microsoft Entra ID(AzureAD)”中
11. 随后,我们通过点击“切换用户”来Microsoft Entra ID(AzureAD)账号登录,如图1-15、图1-16所示。
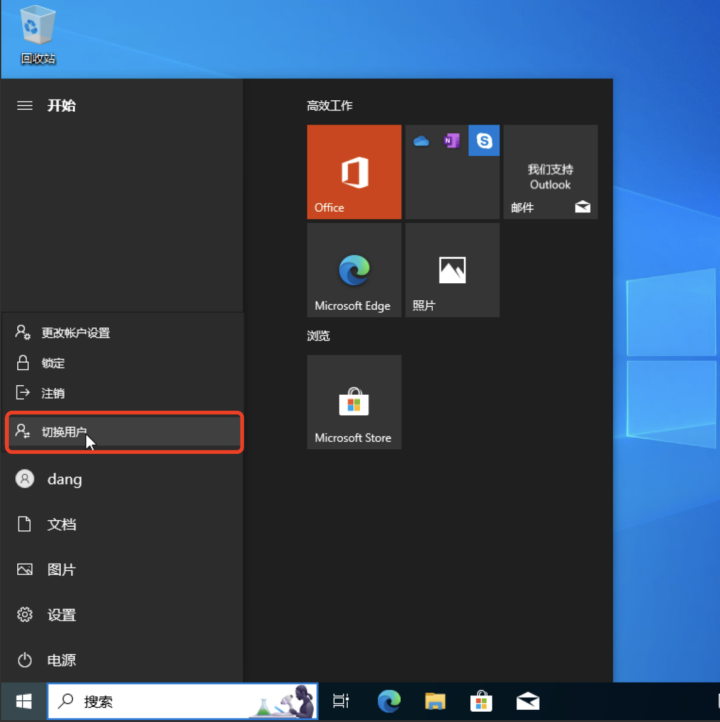 图1-15 切换用户
图1-15 切换用户
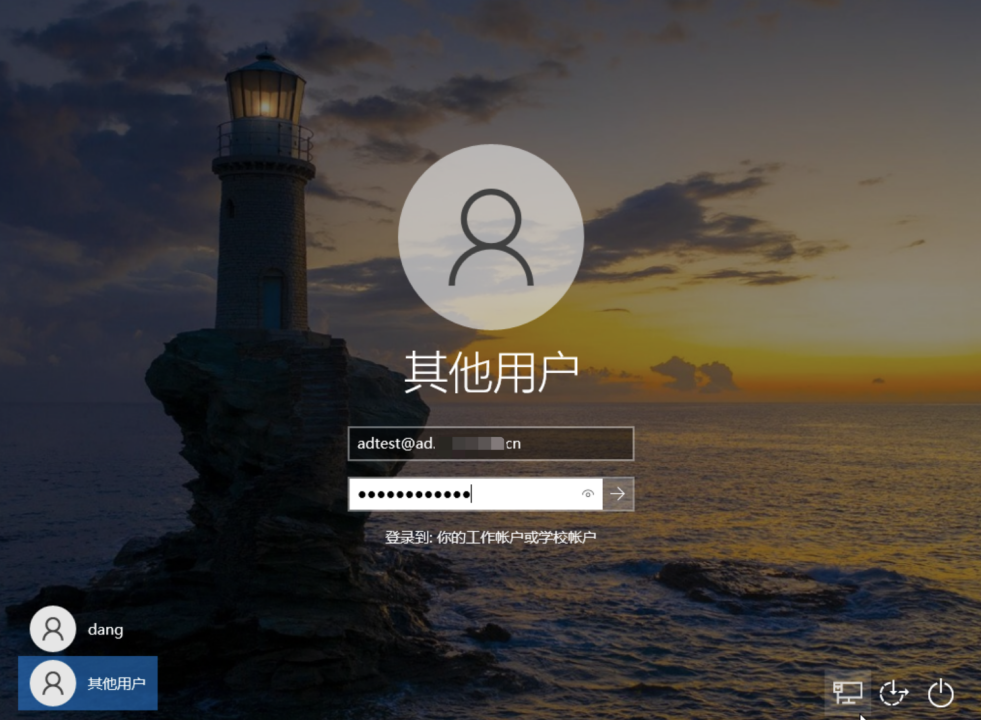
图1-16 使用Microsoft Entra ID(AzureAD)账号登录
12. 在使用Microsoft Entra ID(AzureAD)账号登录后,我们可以在cmd中执行“whoami"命令来验证当前所登录的账号
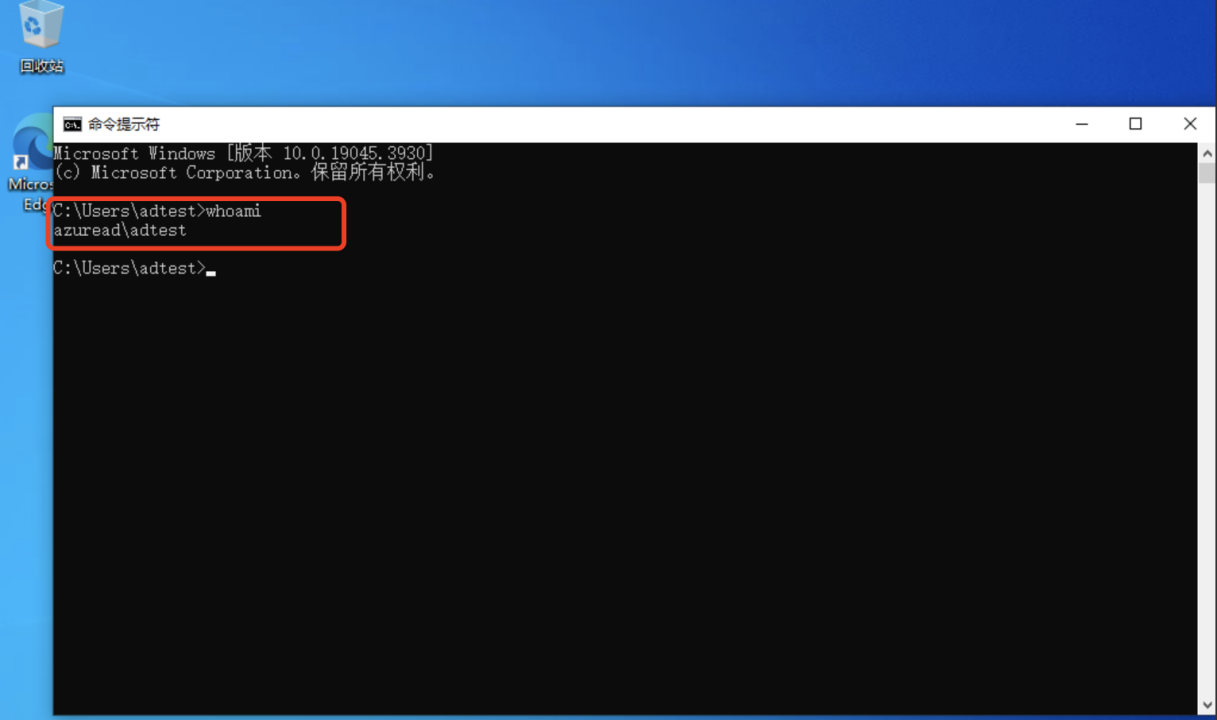
图1-17 通过“whoami"来查看当前所登录的账号
13. 返回到 Microsoft Entra ID(AzureAD)控制台中,找到Microsoft Entra ID——管理——设备—所有设备,即可看到我们已经成功加入到Microsoft Entra ID中的系统设备。
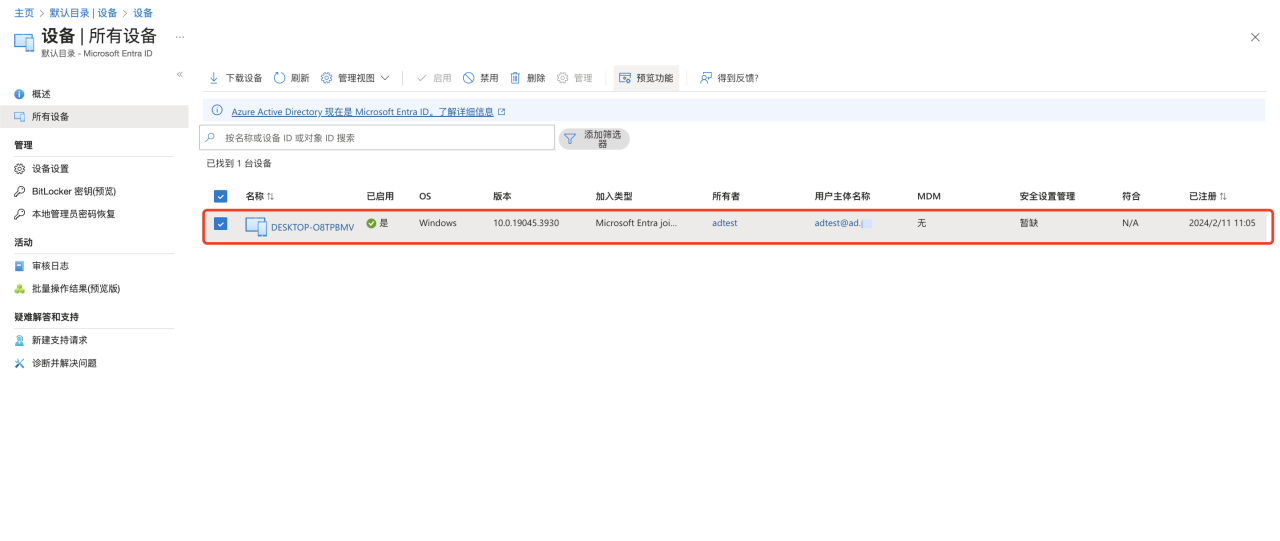

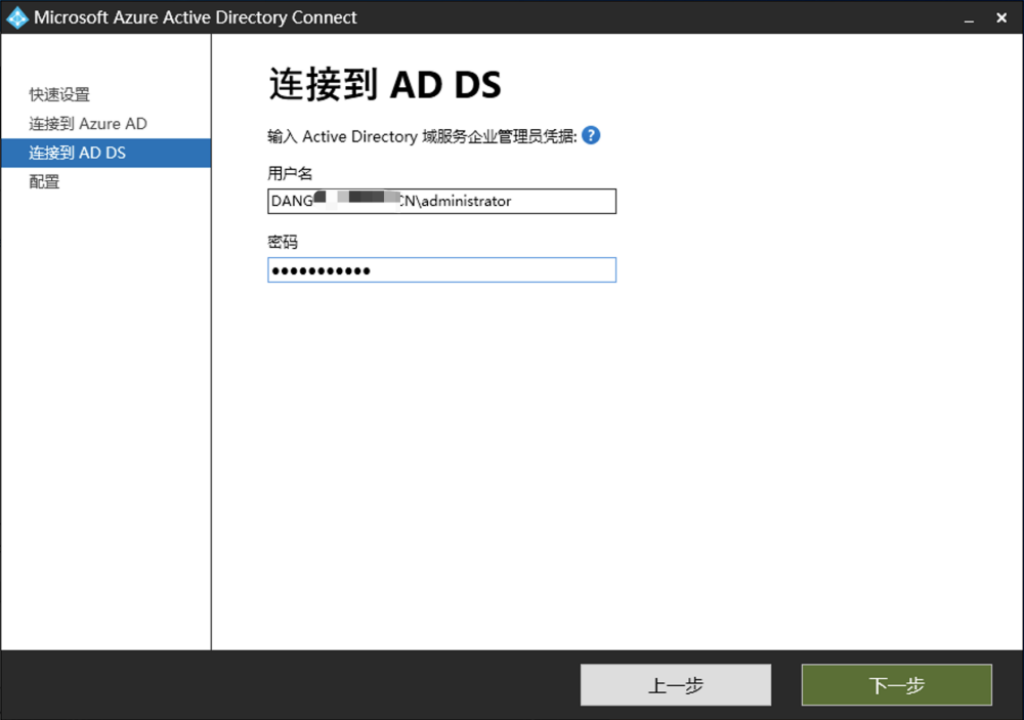
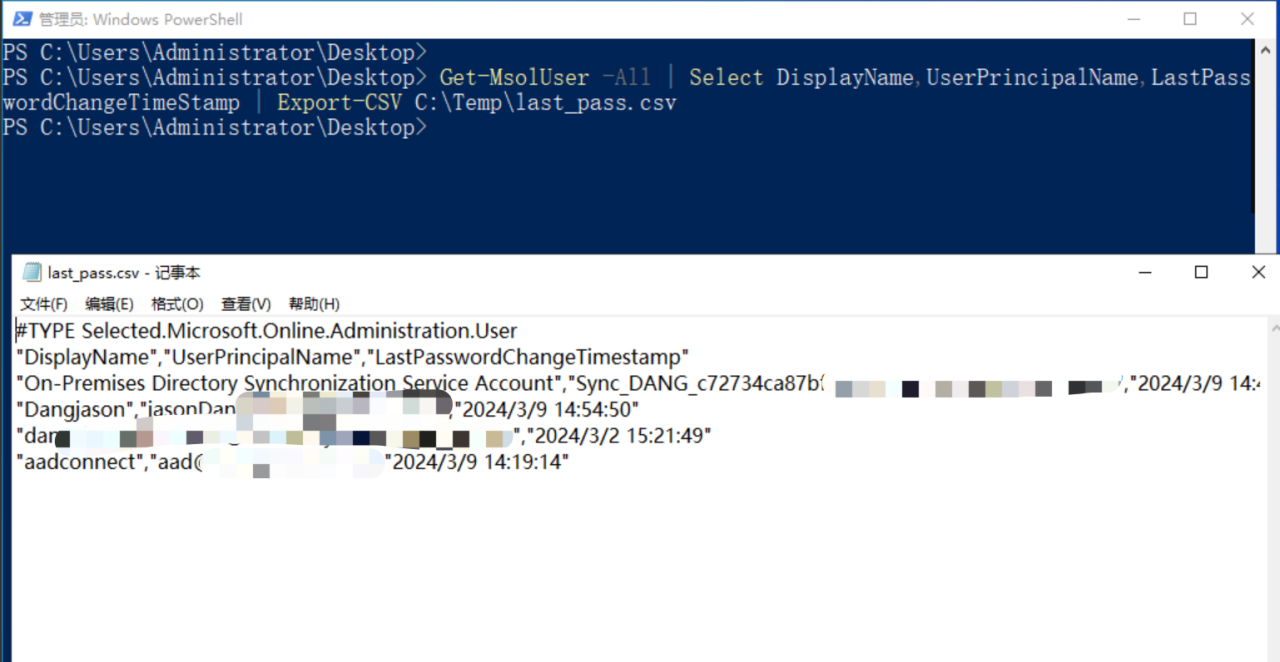
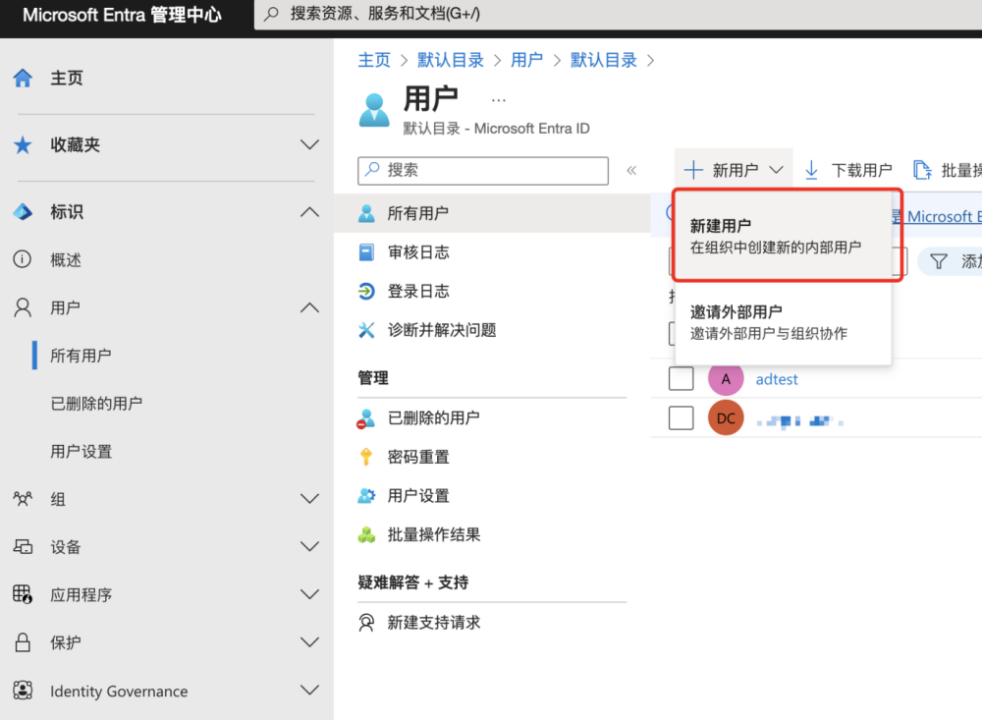
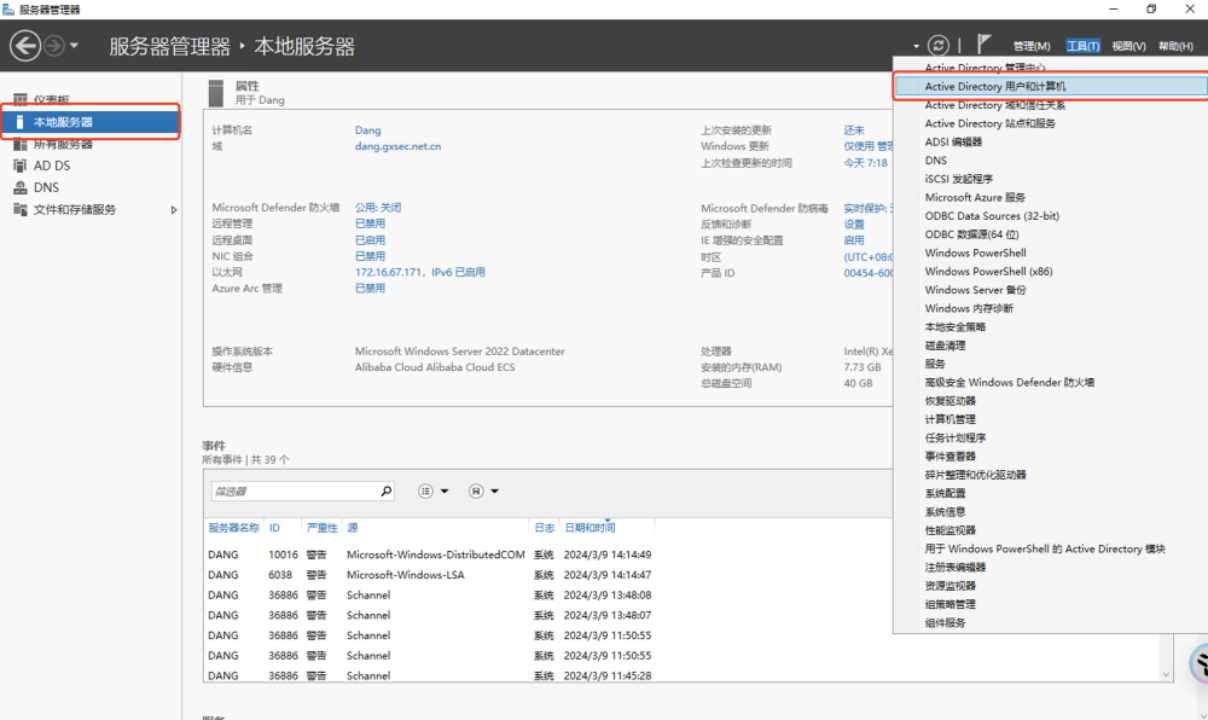
.png)
.png)