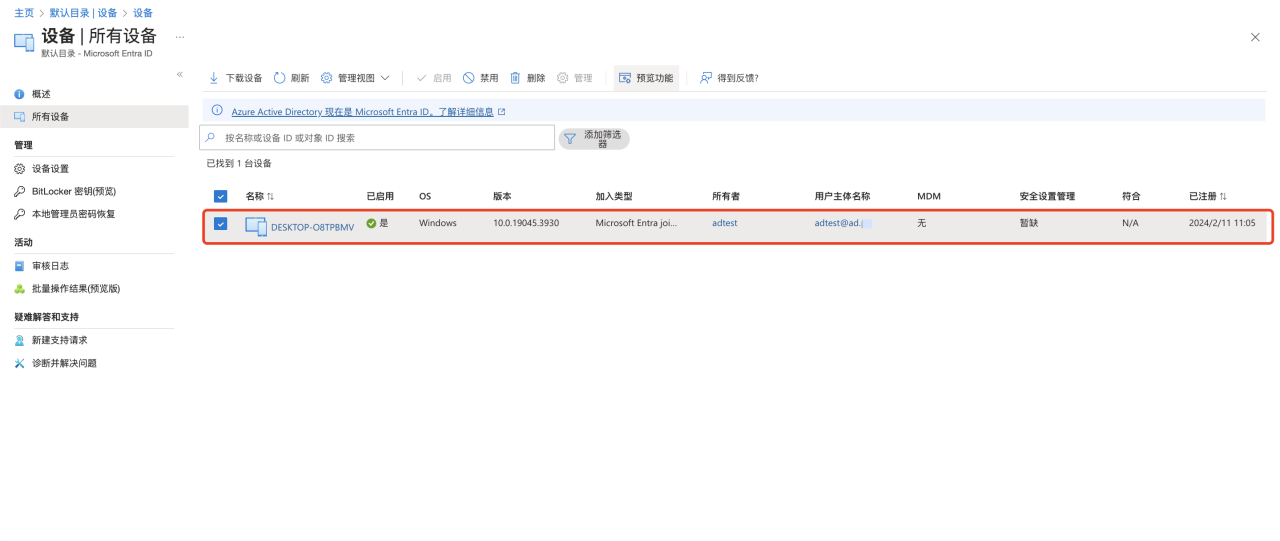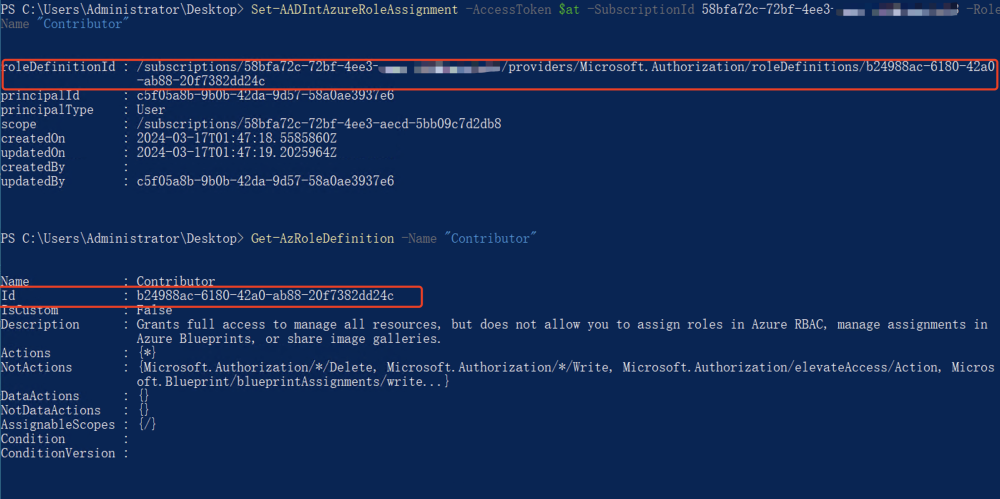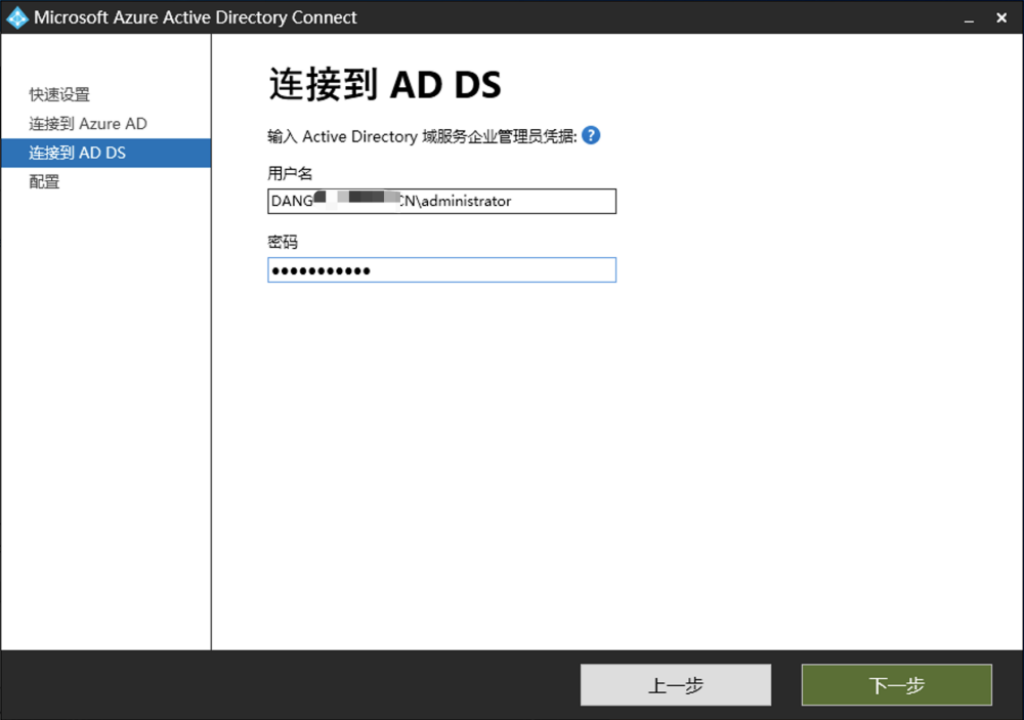【Microsoft Azure 的1024种玩法】 二十.Azure Multi-Factor Authentication多因素验证最佳实战
【Microsoft Azure 的1024种玩法】 二十.Azure Multi-Factor Authentication多因素验证最佳实战
【简介】
Multi-Factor Authentication (MFA) 是一种多因素认证的安全实践方法,它能够在用户名和密码之外再额外增加一层安全保护。启用 MFA 后,用户登录Azure门户时,系统将要求输入用户名和密码(第一安全要素),然后要求输入来自其 MFA 设备的动态验证码(第二安全要素),多因素的安全认证将为您的账户提供更高的安全保护,可使用 Azure AD 租户中的安全默认值来为所有用户快速启用 Microsoft Authenticator。 我们可通过启用 Azure AD 多重身份验证的方式,在用户和组登录期间提示其进行附加验证。

【操作步骤】
一.启用 Microsoft Authenticator
1.进入到Azure 管理控制台,找到Azure Active Directory,并点击进入

2.在Azure Active Directory中找到管理,并点击"用户”模块

3.选择要进行设置MFA登陆验证的用户,并点击“每用户MFA” 进入MFA配置页面中

二.配置多重身份验证
1.我们进入到多重身份验证的页面中,并选择要开启多重身份验证的用户
 2.对选中的用户配置”启用“多重身份验证,如下图所示
2.对选中的用户配置”启用“多重身份验证,如下图所示

3.我们点击启用以后 会弹出一个“关于启用多重身份验证”的弹窗,我们这边点击“启用Multi-factor auth”进行确认,如下图所示,于此同时我们需要记录下这个提示:
(如果用户未通过浏览器定期登录,你可以指示他们访问此链接以针对多重身份验证进行注册: https://aka.ms/MFASetup)

4.我们确定完毕以后,即可查看当前账号的状态已经是更新成功,提示我们“现已为选定账户启用了多重身份验证”

三.下载配置Microsoft Authenticator APP应用
1.为选定账户启用了多重身份验证以后,我们通过选定的账户信息进行登陆,登陆成功以后,我们点击下一步进行配置,如下图所示

2.进入到下一步以后,其提示我们需要线获取Microsoft Authenticator应用

2.我们通过如下图的步骤进行操作,来获取Microsoft Authenticator应用,(本篇文章中是通过appstore应用商店进行下载的Microsoft Authenticator)

3.我们继续点击下一步进行“账户设置”

4.我们通过打开手机下载的Microsoft Authenticator应用程序来扫描下QR码进行绑定

5.扫码完毕以后,选择“下一步”继续配置

6.配置完毕以后,会主动弹出“试用一下” 用于验证是否成功绑定

7.届时,我们在手机上就会收到“批准登陆”的推送消息,我们点击“批准”

8.手机批准完毕以后,返回到浏览器页面,我们就可以看到“已经批准通过”的通知,我们可以继续点击下一步继续

9.点击下一步以后,我们通过下图发现,我们已经成功的绑定注册了Microsoft Authenticator应用。至此我们已经完成了Microsoft Authenticator应用的绑定

四.登陆验证
1.我们重新注销切换Auzre账号进行登陆,我们输入密码以后提示我们要进行批准登陆,只有批准登陆以后才能下一步的操作

2.我们在手机端点击“批准” 进行批准操作

3.批准完毕以后,我们即可成功登陆到Azure 控制台中,如下图所示,即可对相关资源进行使用

至此,我们已经成功的完成了Azure Multi-Factor Authentication多因素验证最佳实战!