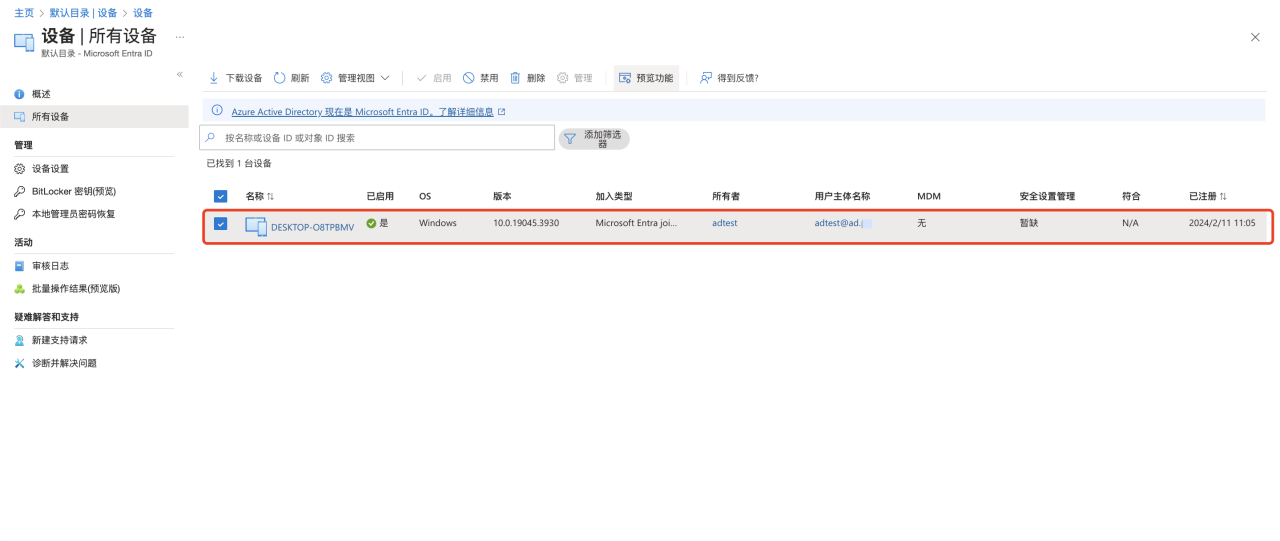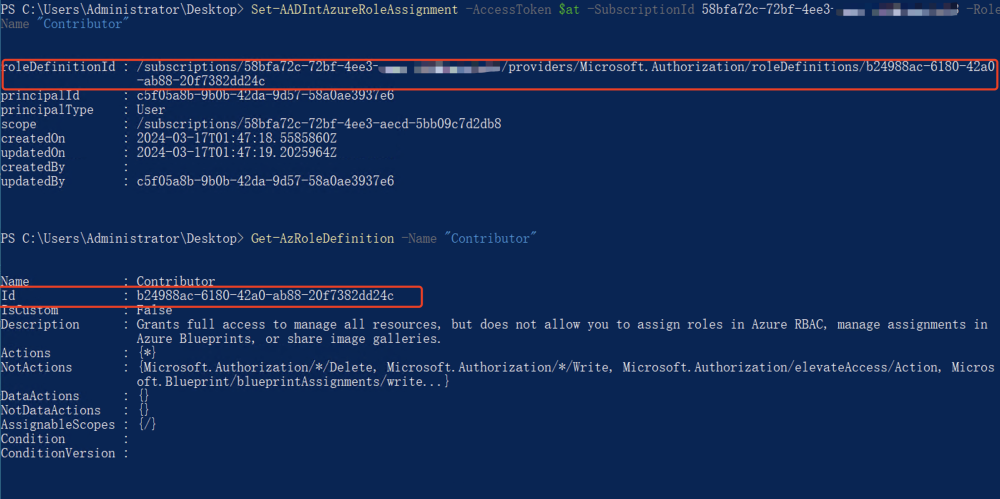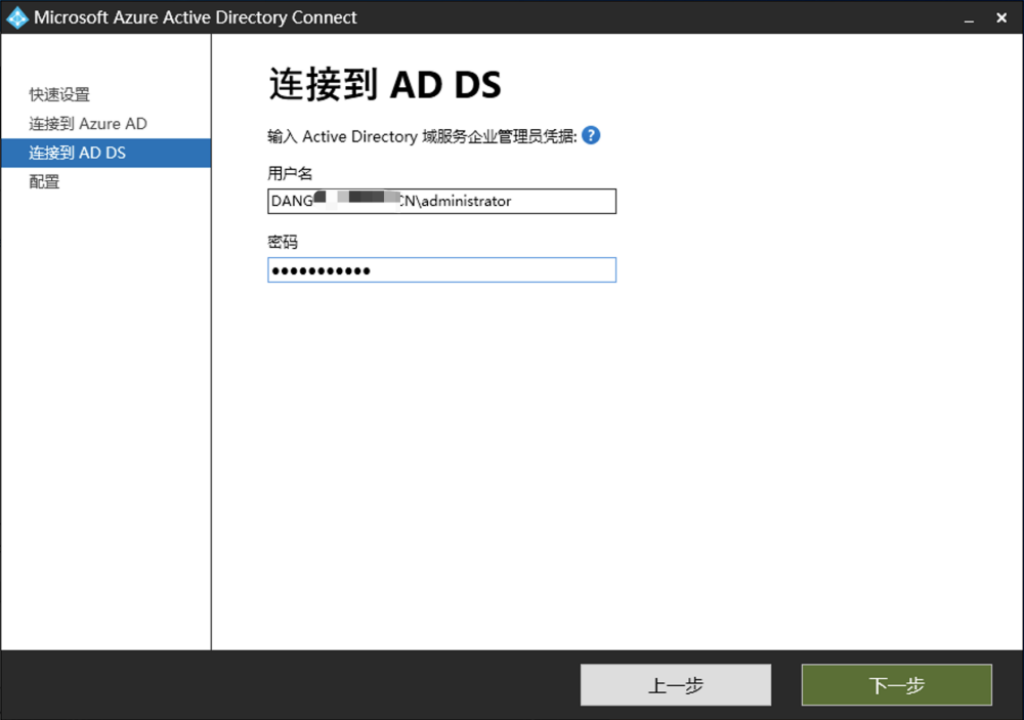【Microsoft Azure 的1024种玩法】六十九.通过SSMS将本地自建SQL Server 数据库脱机迁移至Azure SQL Database
【Microsoft Azure 的1024种玩法】六十九.通过SSMS将本地自建SQL Server 数据库脱机迁移至Azure SQL Database
【简介】
SQL Server Management Studio工具具有一定的数据迁移功能,可帮助我们实现同构或异构数据源之间的数据迁移,适用于数据上云迁移业务场景,本文主要介绍了如何通过SSMS将本地自建SQL Server 数据库脱机迁移至Azure SQL Database
一.下载安装SQL Server Management Studio
1.通过如下地址下载Microsoft SQL Server Management Studio(SSMS)客户端

2.下载完毕后,打开SSMS-SETUP安装包进行安装

3.安装完毕后,如下图所示

4.我们手动打开SSMS客户端,如下图所示

二.在SSMS中导出数据层应用程序
1.使用本地Windows身份验证方式登陆到SQL Server 中

2.找到我们要准备迁移备份的“CTFBUG”数据库

3.右击选中“CTFBUG”数据库,点击“任务”——“导出数据层应用程序”

4.在导出数据层应用时,我们点击“下一步”

5.如下图步骤所示,我们需要定义好导出数据层应用程序的备份路径

6.确定好路径以后,我们点击“下一步”继续

7.验证下我们导出的设置是否正确,如没问题可点击“完成”

8.如下图所示,我们已经完成了“数据层应用程序”导出操作

三.创建Azure SQL Database
1.按照图中所示,根据自身实际情况创建Azure SQL Databses

2.在网络配置中,网络连接选择“公共终结点” 对于防火墙规则,将添加当前客户端 IP 地址、将允许Azure服务和资源访问此服务器设置为是。

3.在其他设置选项卡中排序规则,我们选择“Chinese_RPC_CI_AS"字符集 并点击“查看+创建“

4.配置完毕以后如下图所示,我们点击创建SQL数据库

5.资源创建完毕以后,我们点击“转到资源”对Azure SQL Database进行网络策略规则配置

五.配置Azure SQL Databses网络策略规则
1.我们在Azure SQL Databses防火墙中配置源数据库的机器访问Azure SQL Databses的策略规则

六.使用SQL server Managment Studio 连接Azure SQL Database
1.使用SSMS程序连接到Azure SQL Database中,服务器名为Azure SQL Database中的Server name,身份验证类型为”SQL Server 身份验证“,并点击“连接”

2.如下图所示,我们已经通过SSMS连接到了Azure SQL Database中了

七.利用SQL server Managment Studio导入数据层应用程序
1.我们选中Azure SQL Database的数据库,右击选择“导入数据层应用程序”

2.在“导入数据层应用程序” 向导中,我们点击“下一步”

3.选择我们之前备份导出的文件,打开对其进行导入

4.选择好指定要导入的BACPAC文件以后,我们点击下一步

5.此时,需要我们指定新Azure SQL Database的设置,具体如下图所示

6.我们验证下数据库导入的指定设置,点击完成开始执行导入
 7.导入完毕后,我们可以看到下图的结果摘要,所有的数据应用程序均以导入完毕
7.导入完毕后,我们可以看到下图的结果摘要,所有的数据应用程序均以导入完毕

八.登陆Azure SQL Database进行数据校验
1.我们使用SM登陆到Azure SQL Database中,对其导入的数据进行筛选查看,如下图所示,所有的数据均以导入完毕