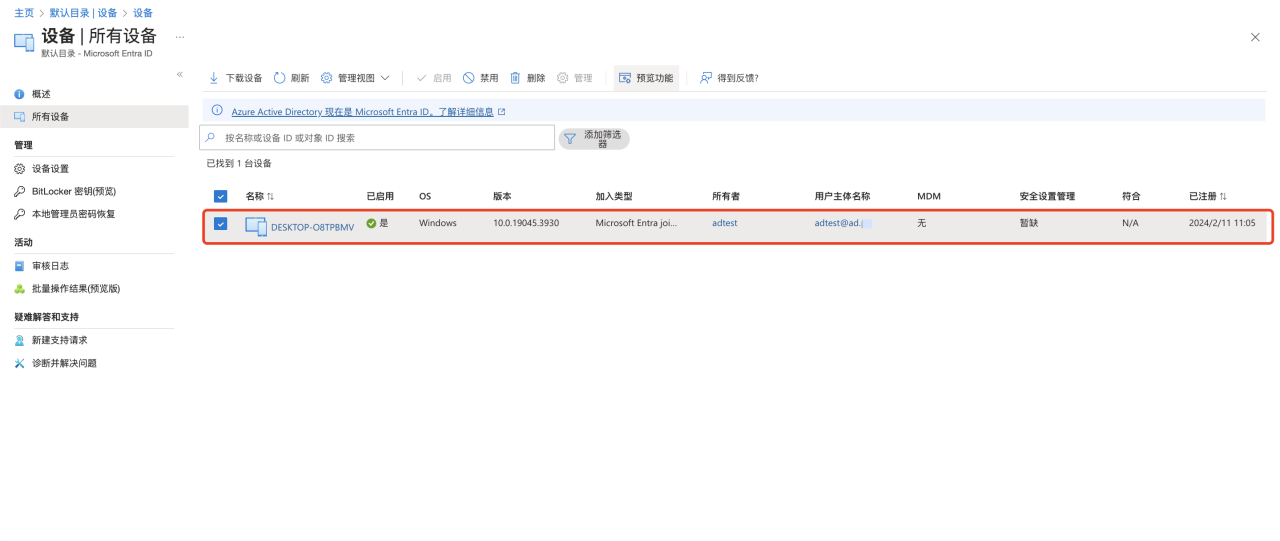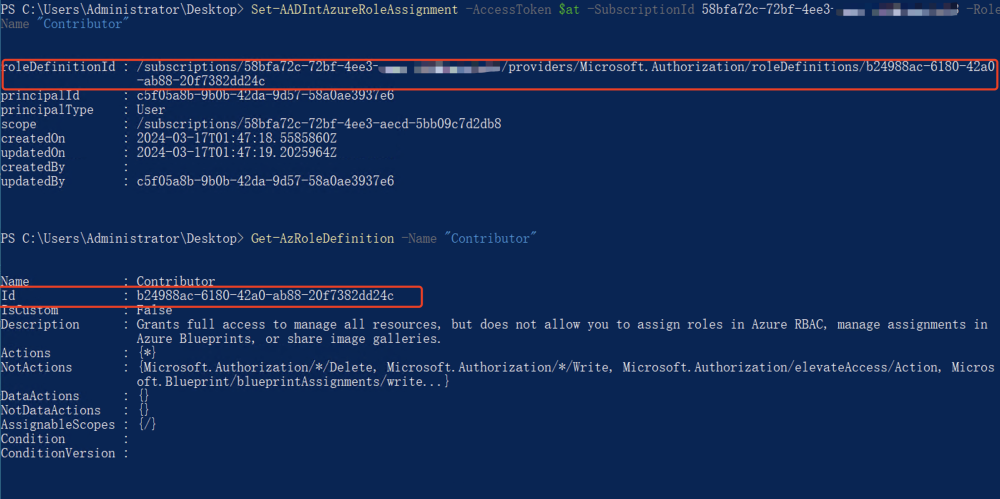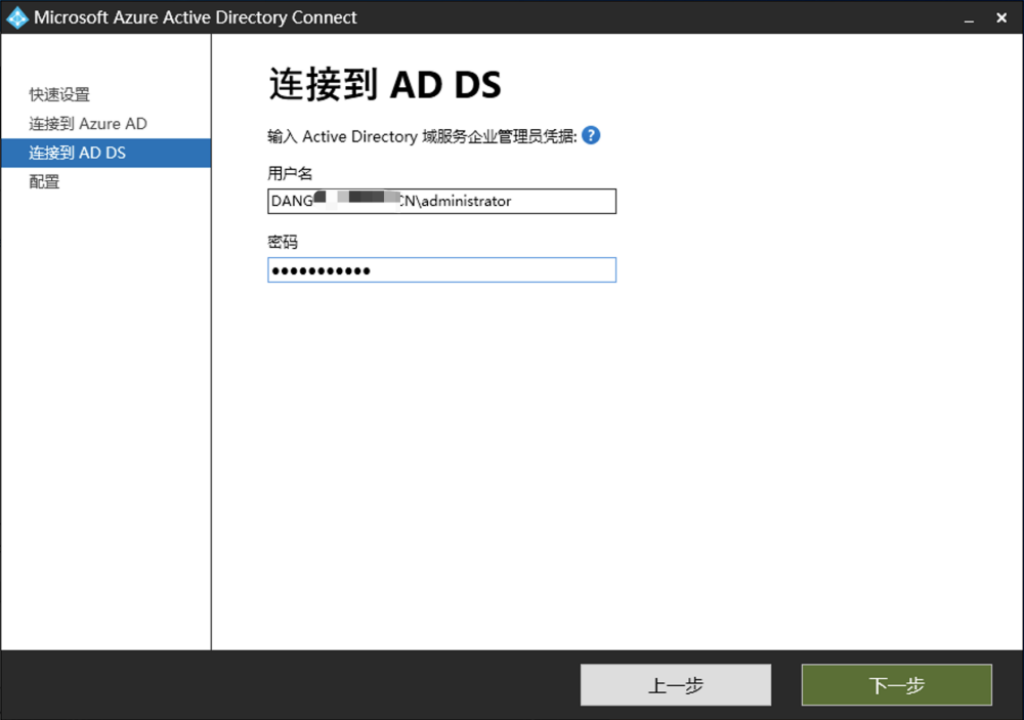【Microsoft Azure 的1024种玩法】二十七. Azure Virtual Desktop虚拟桌面之快速创建配置(一)
【Microsoft Azure 的1024种玩法】二十七. Azure Virtual Desktop虚拟桌面之快速创建配置(一)
【简介】
Azure 虚拟桌面是在云中运行的桌面和应用虚拟化服务,我们可以通过Azure 的虚拟桌面设置多会话 Windows 11 或 Windows 10操作系统的 部署,使整个 Windows 体验操作系统获得可伸缩性,同时我们也可以利用其统一管理的功能,从不同的Windows和 Windows Server 操作系统管理桌面和应用,本篇文章将带着大家完成通过 Azure 门户管理控制台为 Azure 虚拟桌面环境创建主机池的设置过程。 此方法提供基于浏览器的用户界面,用于在 Azure 虚拟桌面中创建主机池,在 Azure 订阅中创建包含 VM 的资源组,将这些 VM 加入 Active Directory (AD) 域或 Azure Active Directory (Azure AD) 租户,以及将 VM 注册到 Azure 虚拟桌面。
【操作步骤】
一.创建Virtual network 虚拟网络
①.在Azure 控制台中点击“创建资源”

②.在创建资源控制台中选择“网络“—“Virtual network” 并点击创建

③.根据实际情况选择陪好订阅、资源组、实例详细等相关信息,并点击“查看+创建”

④.我们分别配置“IPv4地址空间”及“子网” 具体配置如下图所示,配置完毕以后,我们点击下一步

⑤.在虚拟网络的安全性配置这块,我们选择默认的配置,并点击下一步操作

⑥.最终,我们配置完以上选项以后,对选择的配置进行验证操作,验证通过以后,我们点击“创建”

⑦.Virtual network 虚拟网络正在创建部署中

⑧.Virtual network 虚拟网络部署完成,我们点击“转到资源”即可查看我们已创建的Virtual network

二.创建配置Azure 虚拟桌面
1.创建Azure 虚拟桌面主机池
①.我们在控制台中搜索“Azure虚拟桌面”

②.进入到Azure虚拟桌面后,我们点击“创建主机池”

③.主机池是 Azure 虚拟桌面环境中一个或多个完全相同的虚拟机的集合。我们可以在此处提供详细信息以立即为主机池创建 Azure 虚拟机,我们在第一步骤对我们创建主机池中的项目详细信息做如下详细配置,配置完毕后,并点击“下一步:虚拟机”

④.我们根据自身实际情况去选择配置相关信息(例如:可用性区域、映像类型、映像、虚拟机大小、VM数、OS磁盘类型等)

⑤.在网络和安全配置方面,我们选择之前在第一步中配置的虚拟网络信息,具体配置截图如下所示

⑥.选择要加入的域,具体配置如下

⑦.配置虚拟机管理员账户(用户名、密码、确认密码等)信息

⑧.对主机池的配置完毕以后 进行验证 验证通过以后,点击“创建”

⑨.主机池正在部署中....

⑩.主机池 部署完毕如下图所示

2.为应用程序组分配用户
①.点击 管理—应用程序组——进入到demo Dag 应用程序组

②.在应用程序组中——管理——分配——选择添加对应的用户

③.添加完毕以后,如下图所示

3. 创建工作区
①.选择管理—工作区——创建工作区

②.为创建的工作区配置“项目基本信息”及“实例详细信息” 配置完毕点击“下一步

③.选择之前创建的应用程序组,并把他们选择添加到此工作区之中

④.按照如下步骤配置选择应用程序组,并点击“审阅+创建”

⑤.点击“审阅+创建”以后 会对创建的工作区进行验证,验证通过,我们即可点击“创建”

⑥.如下图所示,工作区正在部署中

三.远程连接 Azure Virtual Desktop
①.访问 https://rdweb.wvd.microsoft.com/arm/webclient 输入账号密码进行远程 Azure Virtual Desktop

②.选择要访问的本地资源,并点击“允许”进行连接

③.打开远程端口连接Session Desktop

④.输入对应的凭据(用户名和密码),并点击提交进行连接

⑤. 届时,我们就可以通过RDWEB连接到Azure Virtual Desktop 了

⑥.连接上以后,我们就可以为当前的Azure Virtual Desktop 配置隐私策略

⑦.最后,我们就可以开始使用Azure Virtual Desktop 之旅啦