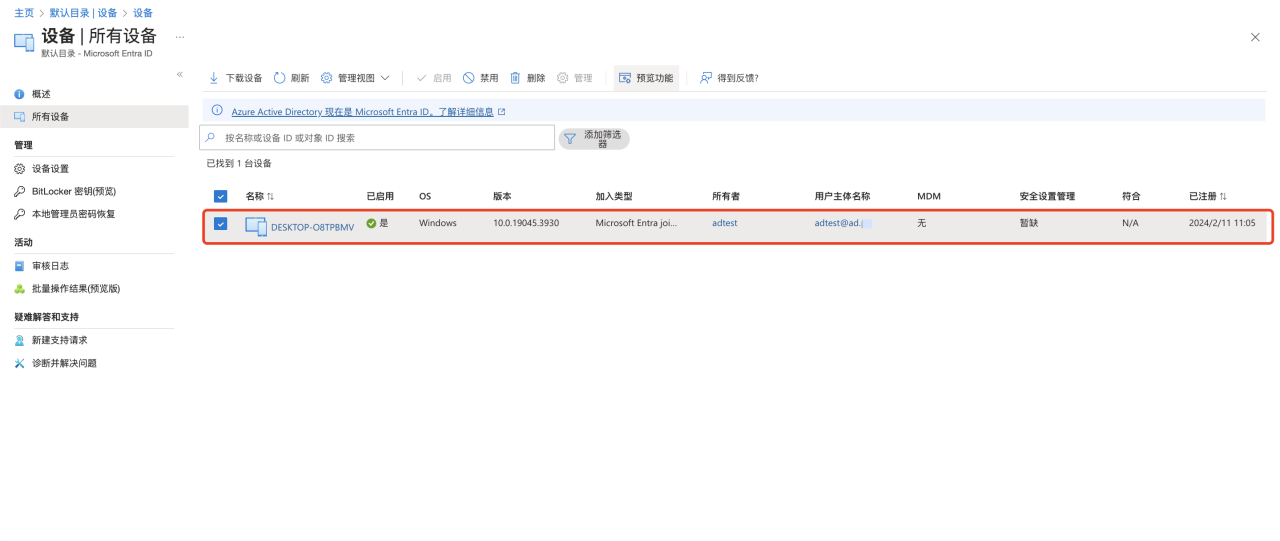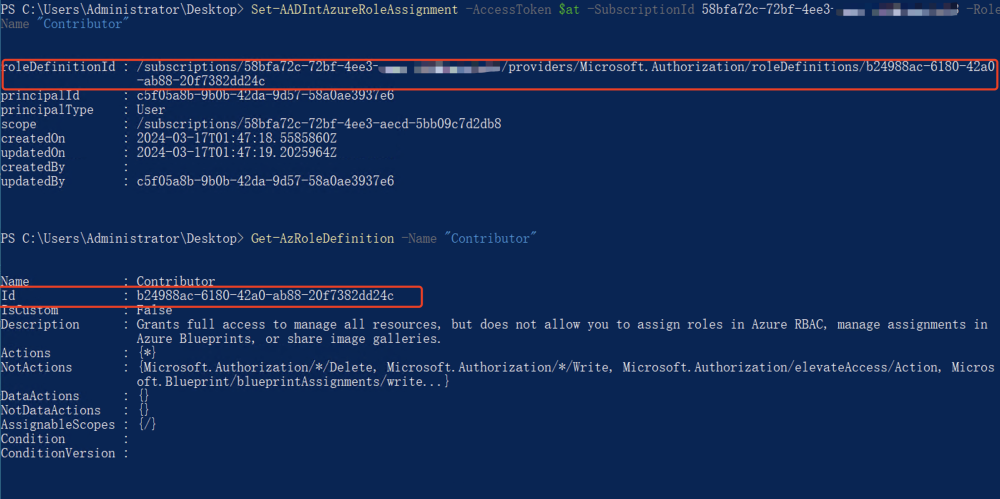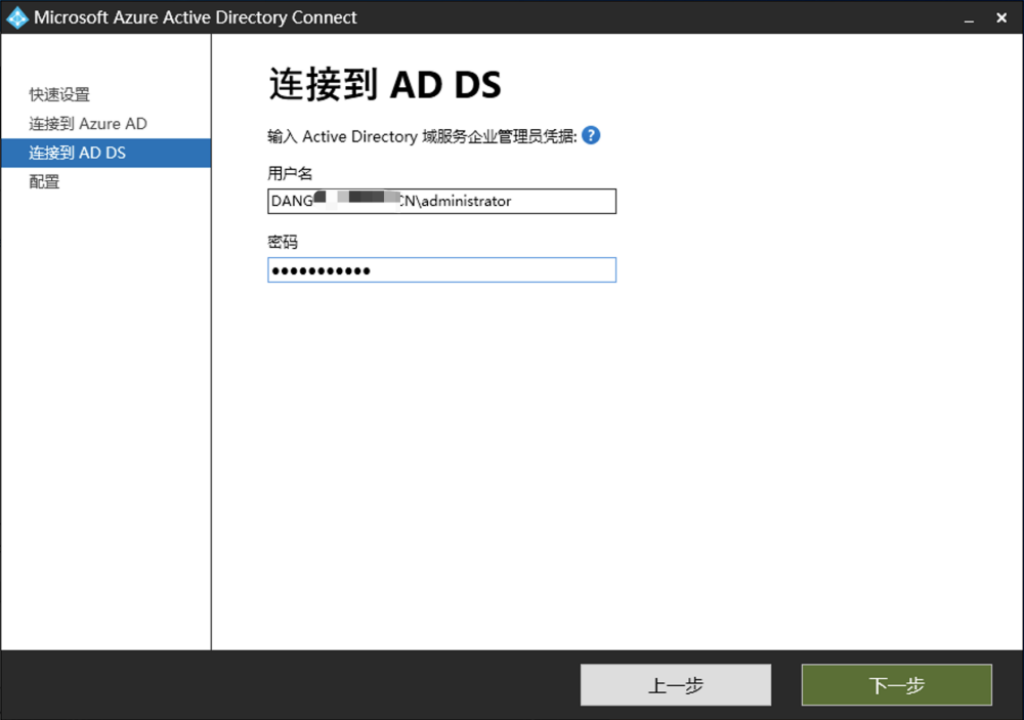【Microsoft Azure 的1024种玩法】二十六. 在Azure VM中手动部署Windows Admin Center管理平台
【Microsoft Azure 的1024种玩法】二十六. 在Azure VM中手动部署Windows Admin Center管理平台
【简介】
Windows Admin Center是微软开发的一套可以部署在本地基于浏览器的GUI的工具集平台,其平台可用于管理Windows相关服务器和PC机器,我们可以利用Windows Admin Center完全控制整个服务器的各个方面基础结构,是windows系列内部管理工具中(服务器管理及MMC)的演进版本,因Windows Admin Center其功能较为强大,通常可用做于快速管理服务器和相关集群、与Azure云进行集成建立一个混合云、可对化 Azure Stack HCI 或 Windows Server 超融合群集进行简化管理等应用场景

【操作步骤】
一.创建Azure VM
1.配置基本的Azure VM信息(包括订阅、资源组、实例详细信息,管理员账号及入站端口规则),具体配置如下所示:

2.配置磁盘信息(配置相关磁盘类型及加密类型)具体配置如下所示:

3.配置网络接口信息(虚拟网络、子网、公网IP、公共出入站端口等)具体配置如下所示:

4.配置监视和管理

5.查看并创建虚拟机

6.部署完成以后,可点击直接“转到资源”

7.如下图所示可以看到虚拟机资源管理页面

8.通过远程连接,连接到创建的Azure VM中

二. 下载安装部署Windows Admin Center
1.通过下载地址https://www.microsoft.com/zh-cn/evalcenter/evaluate-windows-admin-center进行下载Windows Admin Center

2.下载到本地以后,点击安装进行部署,如下是具体的安装步骤,按照步骤即可完成安装







安装完成后通过浏览器访问https://本机ip/, 输入administrator管理员用户名和密码

三.登陆访问Windows Admin Center
1.输入Azure VM中的IP地址和443端口进入到Windows Admin Center中,如下图所示:https://IP地址:443
2.输入完用户密码以后,会直接进入到Windows Admin Center管理页面中

3.如下图所示,已经进入到了Windows Admin Center管理页面

四.手动配置连接托管节点
1.我们可以在Windows Admin Center管理页面添加相关要连接的节点,同时也可以对当前的节点进行连接管理,如下图所示,我们是直接对当前配置的Windows Admin Center机器直接进行管理

2.我们点击进去以后,即可看到当前我们创建的这台VM的各种详细信息,同时还可以对当前的机器进行管理操作,例如:配置本地用户和组、存储、防火墙、注册表等等